Bienvenido a un nuevo codelab de nuestro curso sobre creación de metaversos, en esta ocasión vamos a crear una cuenta en Roblox.
En este tutorial, primero, crearás una cuenta en Roblox, luego activarás el canal de voz. Esto es importante, ya que, de no activarlo, no podrás usar tu micrófono para interactuar con otras personas en los metaversos. Una vez hayas creado tu cuenta ya estarás listo para explorar metaversos que ya han sido construidos por otros usuarios o tus propios espacios.
Para crear tu cuenta ingresa el siguiente enlace a Roblox. Luego, completa todos los datos y selecciona Regístrate.

¡Listo! ya tenemos una cuenta creada. La interfaz que se abrirá debería verse así:
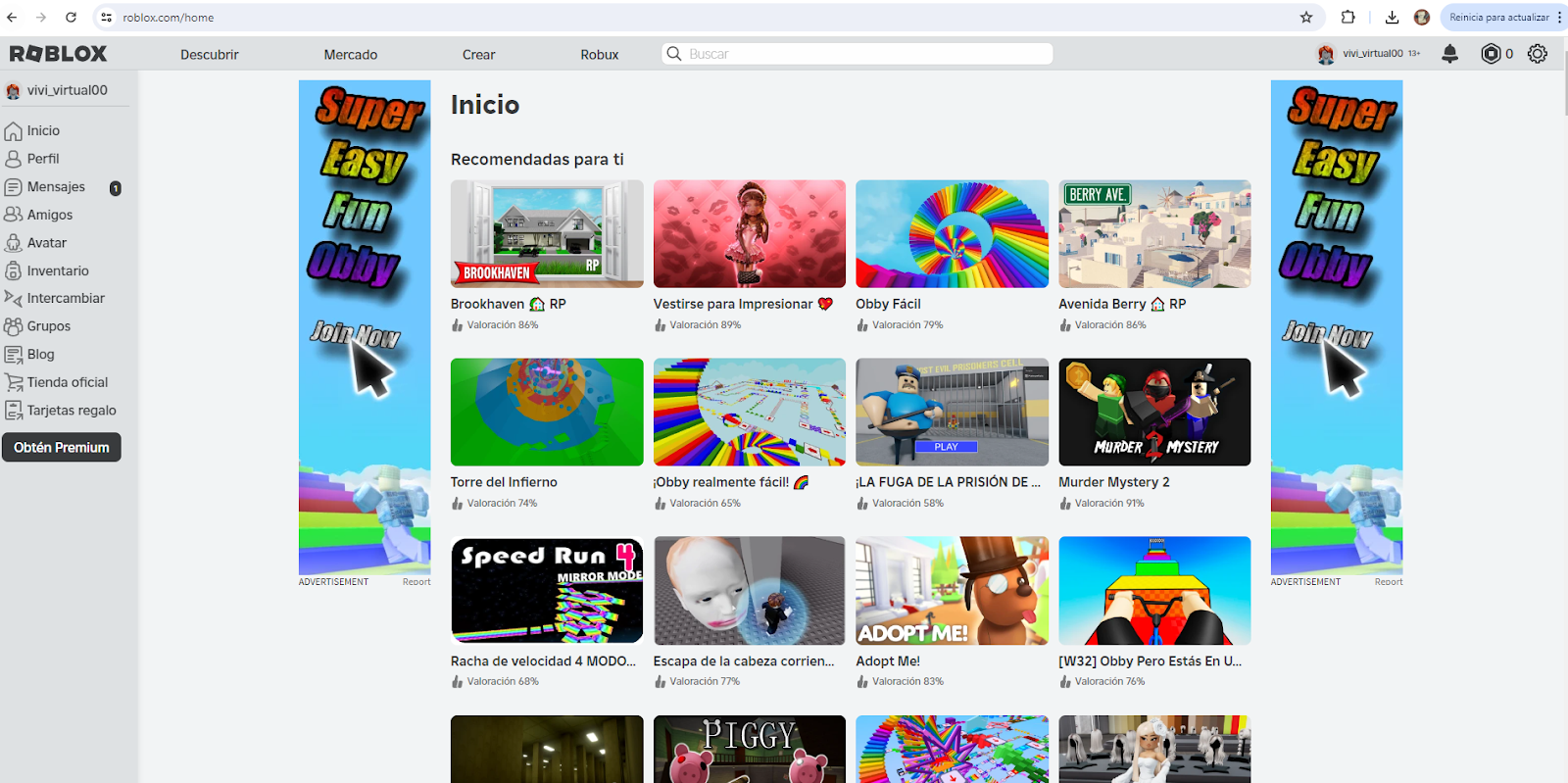
En Roblox, para habilitar el canal de voz debes verificar tu cuenta. Para ello debes seguir los pasos a continuación.
Nota: La cuenta debe tener una configuración de edad al menos de 13 años.
Verificación de Correo
El primer paso será verificar una cuenta de correo electrónico, la cual debes asociar a tu cuenta de Roblox. Primero, dirígete al engranaje en la parte superior derecha de la pantalla y da click en el apartado de Configuración.
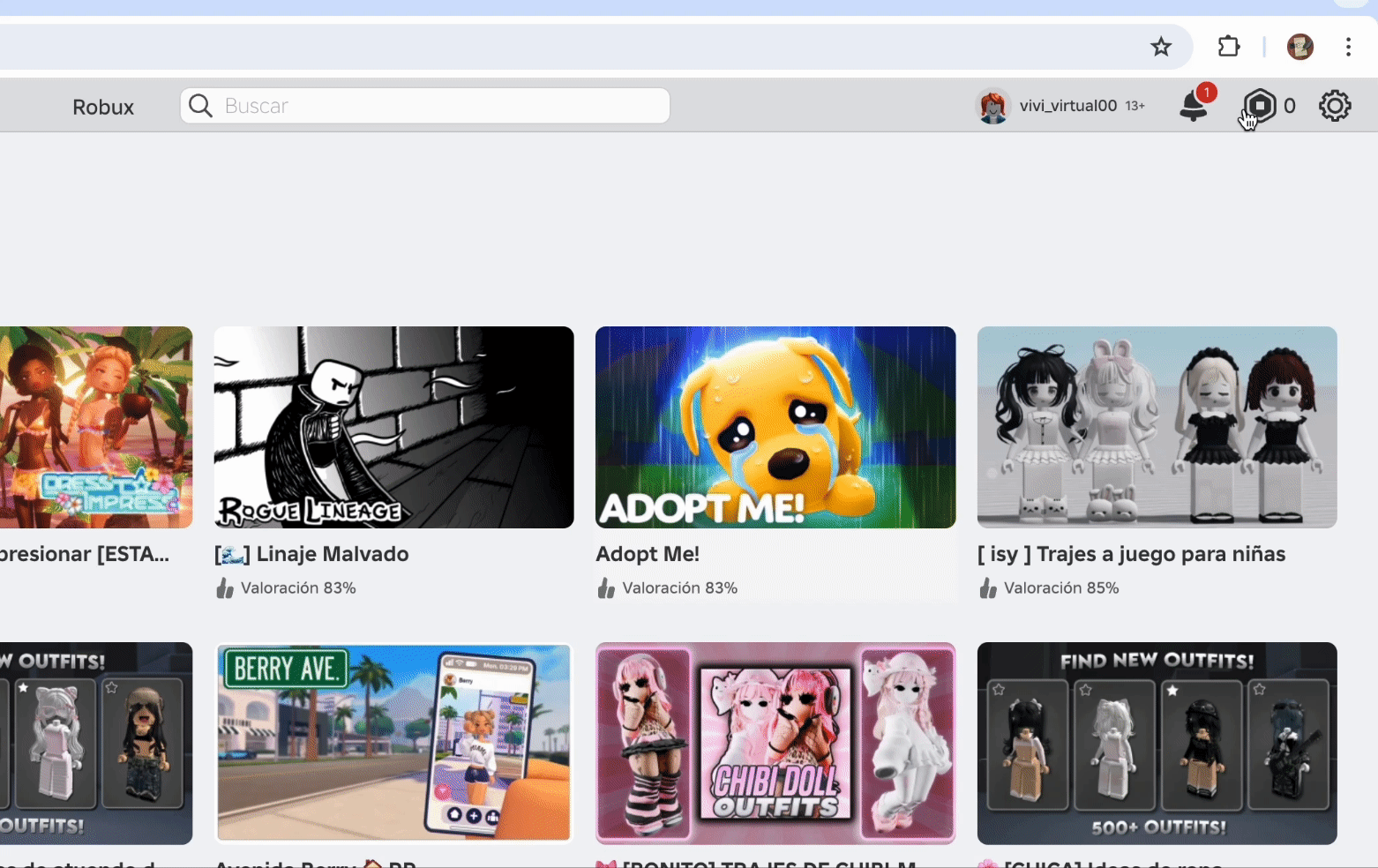
En la ventana de Mi configuración verás una casilla para verificar tu edad (Verificar mi edad). Da click sobre esa casilla.
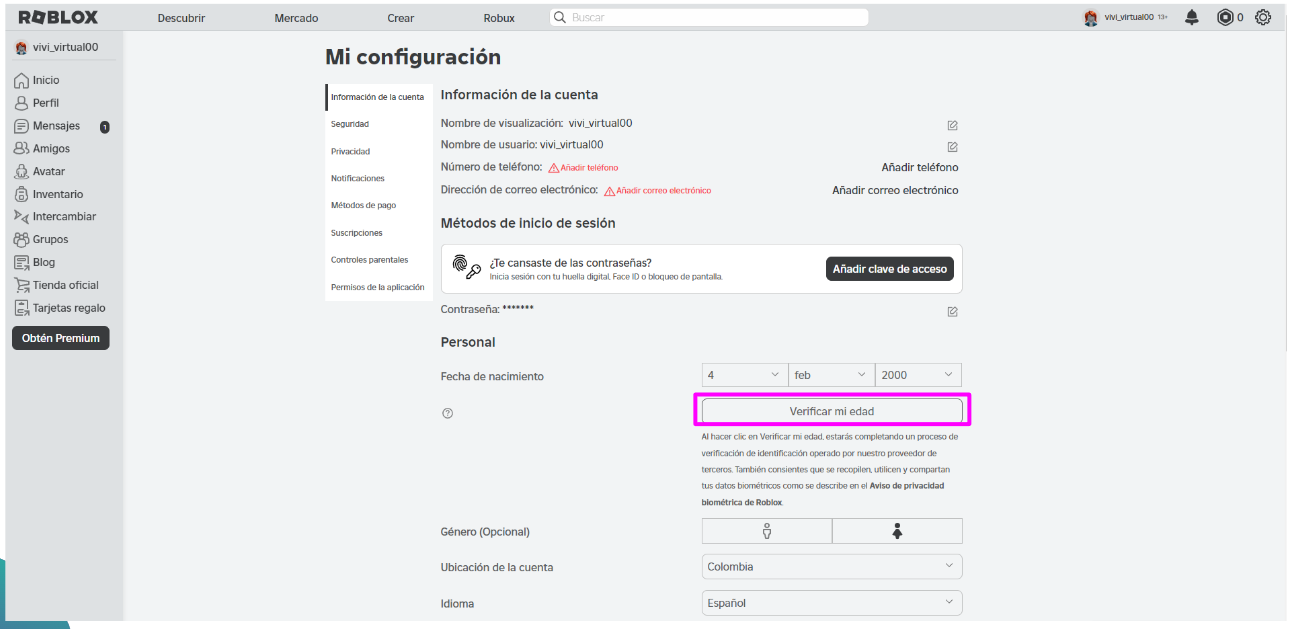
Ahora, se desplegará una aviso el cual indicará que primero debes verificar tu correo electrónico. Escribe el correo que quieres asociar a esta cuenta, y da click en Continuar.

Posteriormente, te llegará un correo para verificar tu cuenta. Este correo debe tener el siguiente formato, luego das click en Verificar correo electrónico.
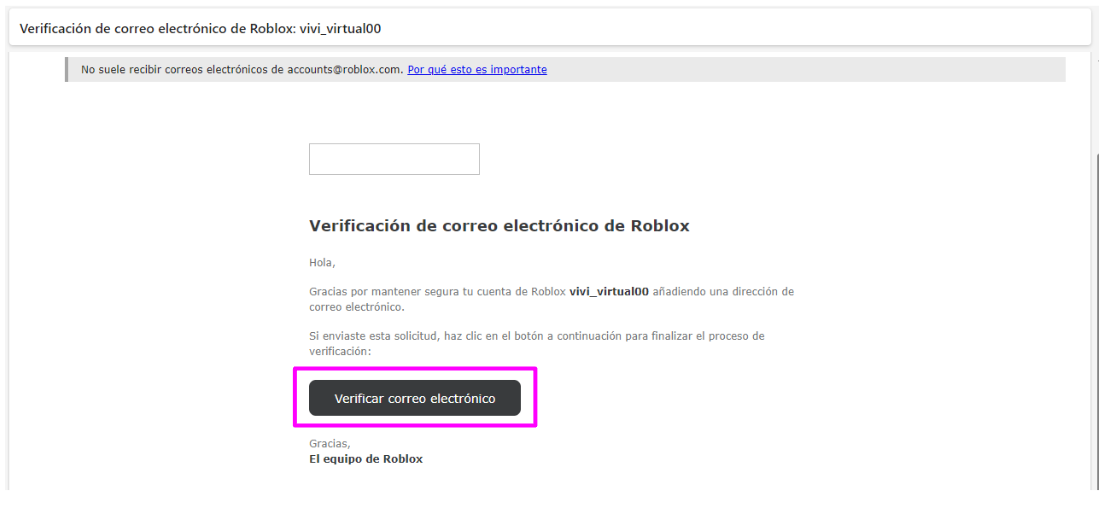
Listo, con esto completaste la verificación de correo electrónico. Al finalizar el paso anterior se abrirá esta pantalla de confirmación dónde, además, Roblox te regalará un objeto por haber terminado este proceso.
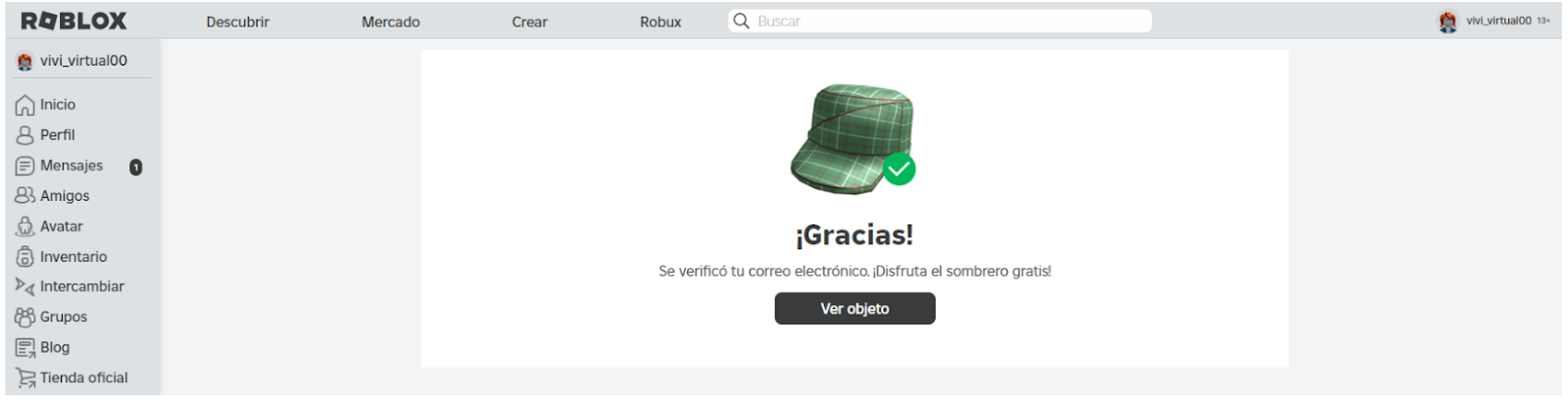
Verificación de Edad
Una vez completado el proceso anterior ya tendrás tu cuenta de correo asociada a Roblox. Para confirmar esto vuelve al apartado de Configuración.
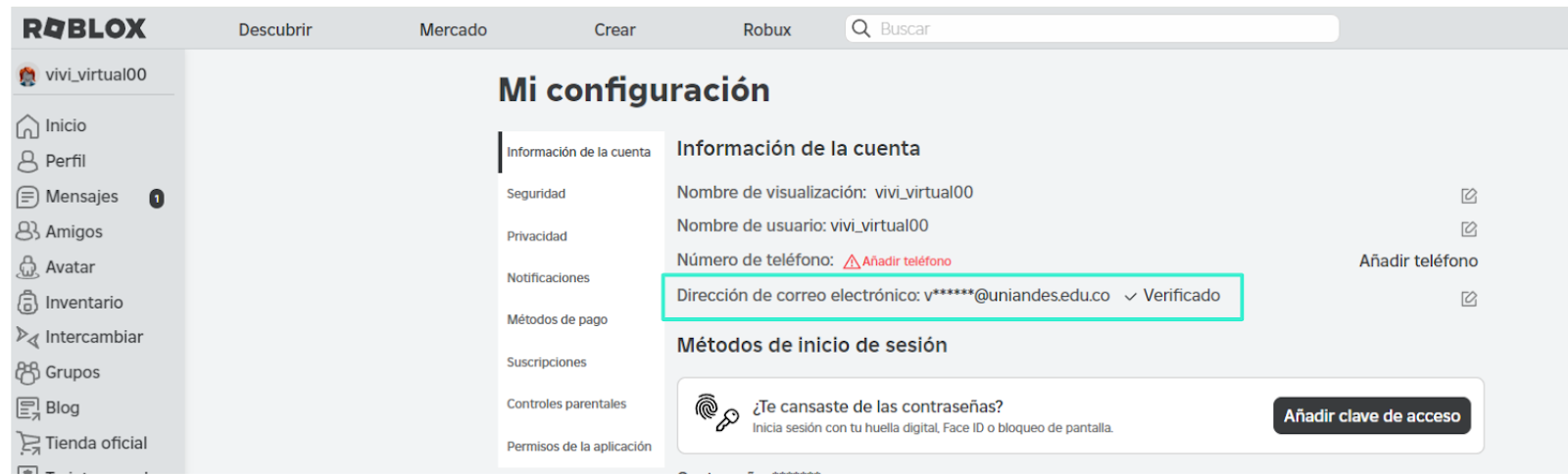
Para verificar tu edad en la cuenta de Roblox da click en la casilla Verificar mi edad.
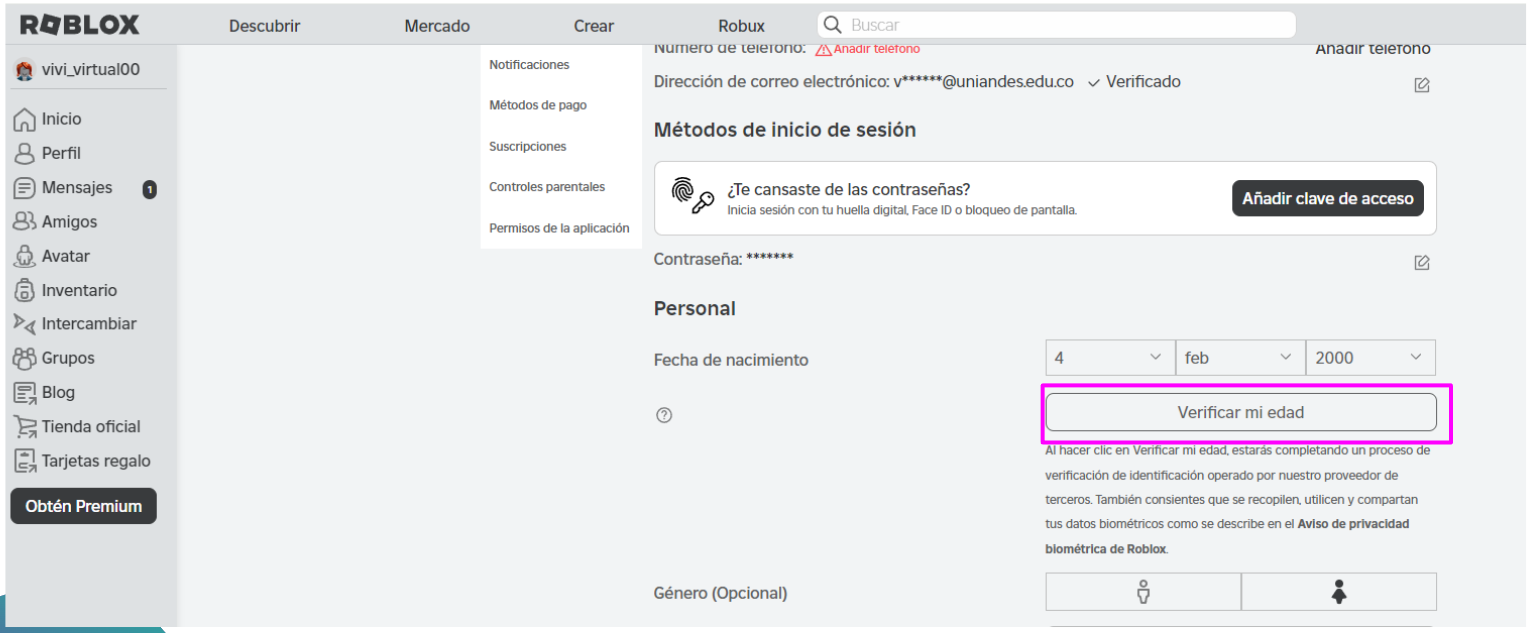
A continuación, se abrirá una nueva ventana llamada Verificación de Identidad.
Para los siguientes pasos debes tener a la mano tu dispositivo móvil y una identificación válida (ej: Cédula de Ciudadanía).
Con tu dispositivo móvil escanea el QR que aparecerá en tu ventana de Verificación de Identidad.
Nota: no escanear el QR del tutorial.

En tu celular, luego de haber escaneado el QR se abrirá la siguiente página.
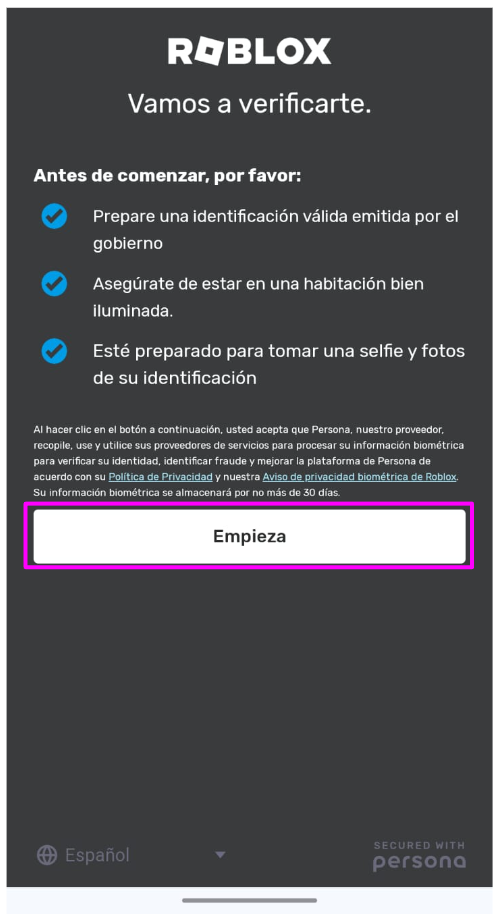
En esta página debes hacer la verificación de edad. Para ello, debes tener listo tu documento de identidad. Una vez listo el documento, da click en Empieza.
Luego, debes seleccionar tu país, selecciona Confirmar
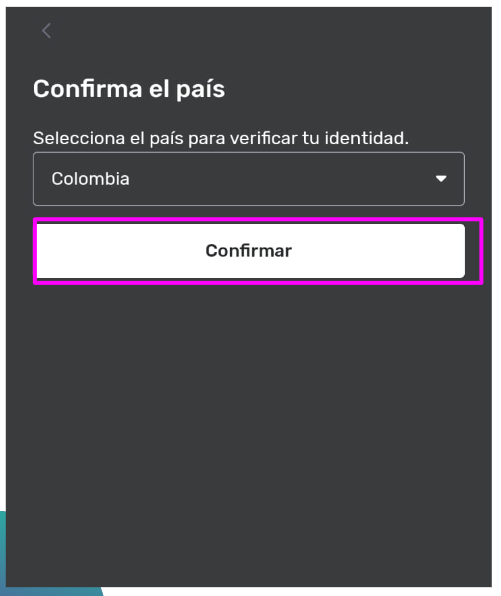
Después, selecciona el documento con el cual vas a verificar tu edad.
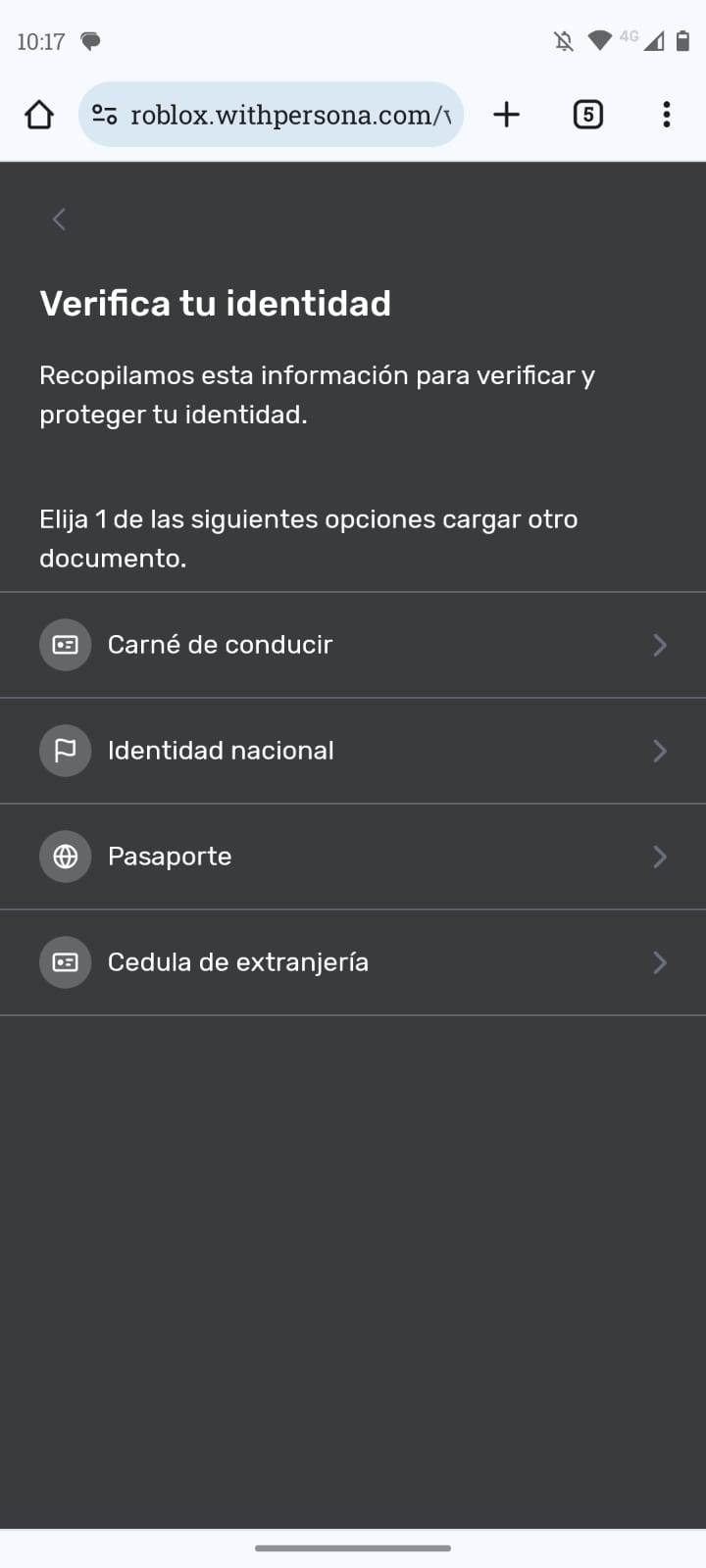
Da click en el ícono de la cámara y otorga los permisos en tu celular para poder usar la cámara
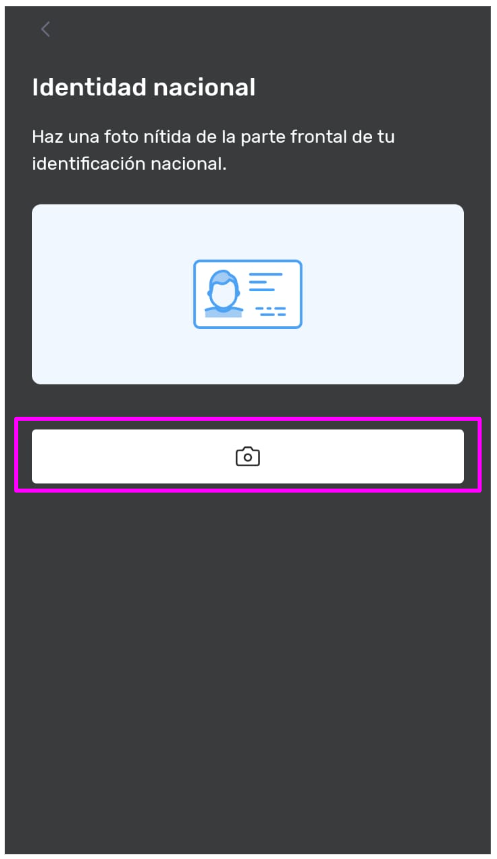 .
.
Ahora toma la foto de la parte frontal y posterior si así se requiere.

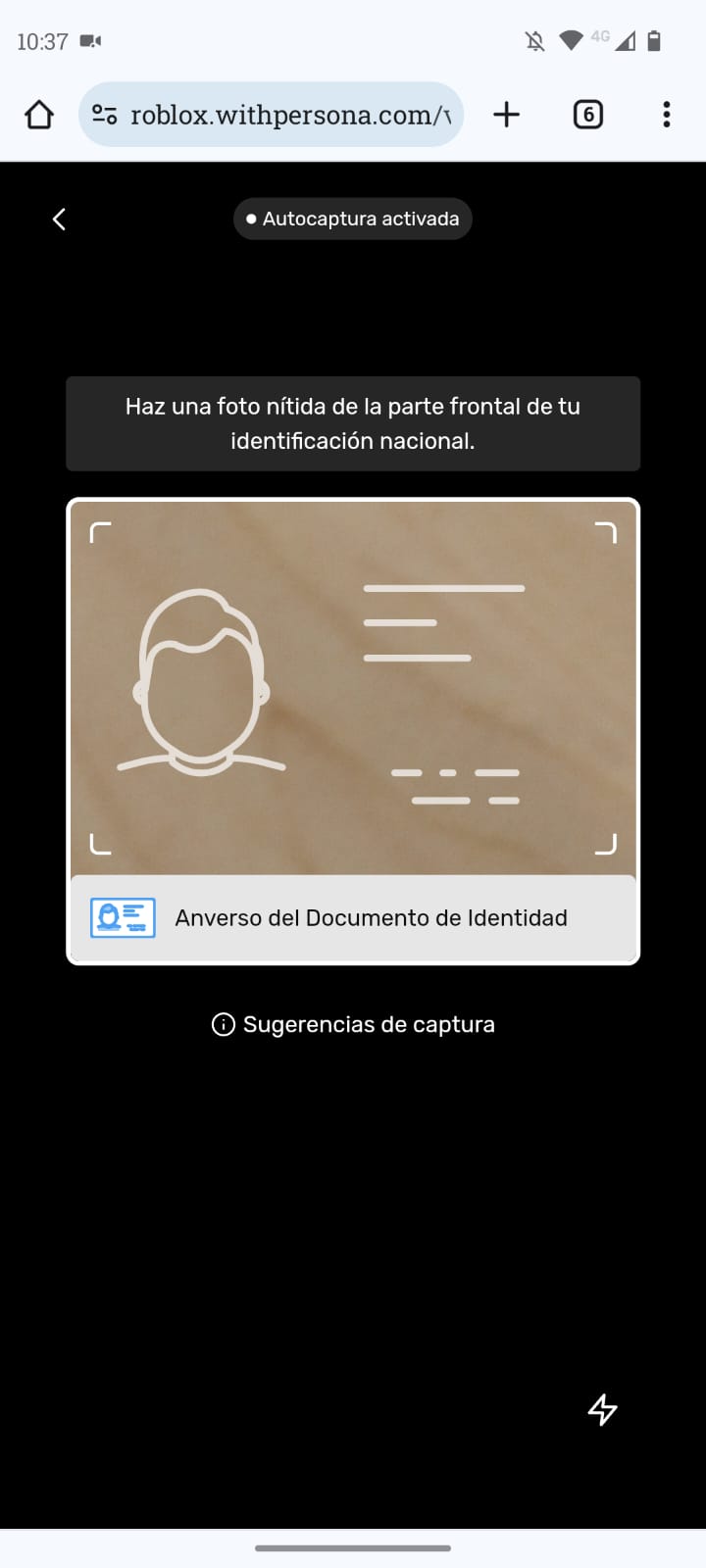
Completado esto, se empezará a procesar el documento, esto va a tomar unos segundos.
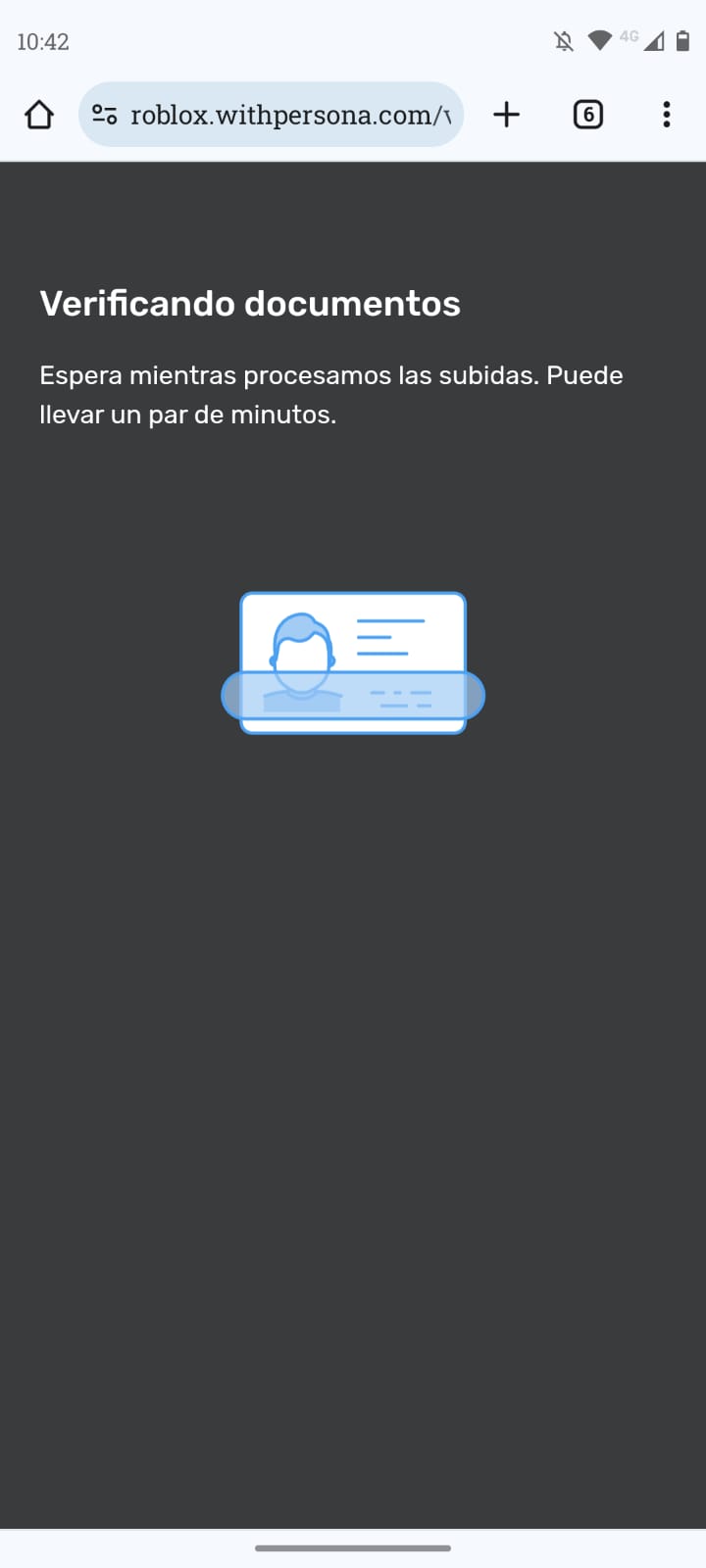
Una vez procesado el documento, debes realizar una verificación con tu rostro. Da click en Empieza para iniciar y sigue las instrucciones.

Nota: Puede ser que la verificación de tu rostro no coincida con el del documento. Esto debido a usar accesorios, como en este caso el uso de gafas o porque te encuentras en un lugar poco luminoso.

Si te sale este aviso, retirate los accesorios y ubícate en un lugar más iluminado, luego da click en Continue o Continuar para intentarlo de nuevo.
Si ya acabaste, se te mostrará esta ventana, ahora ya puedes activar el chat de voz.
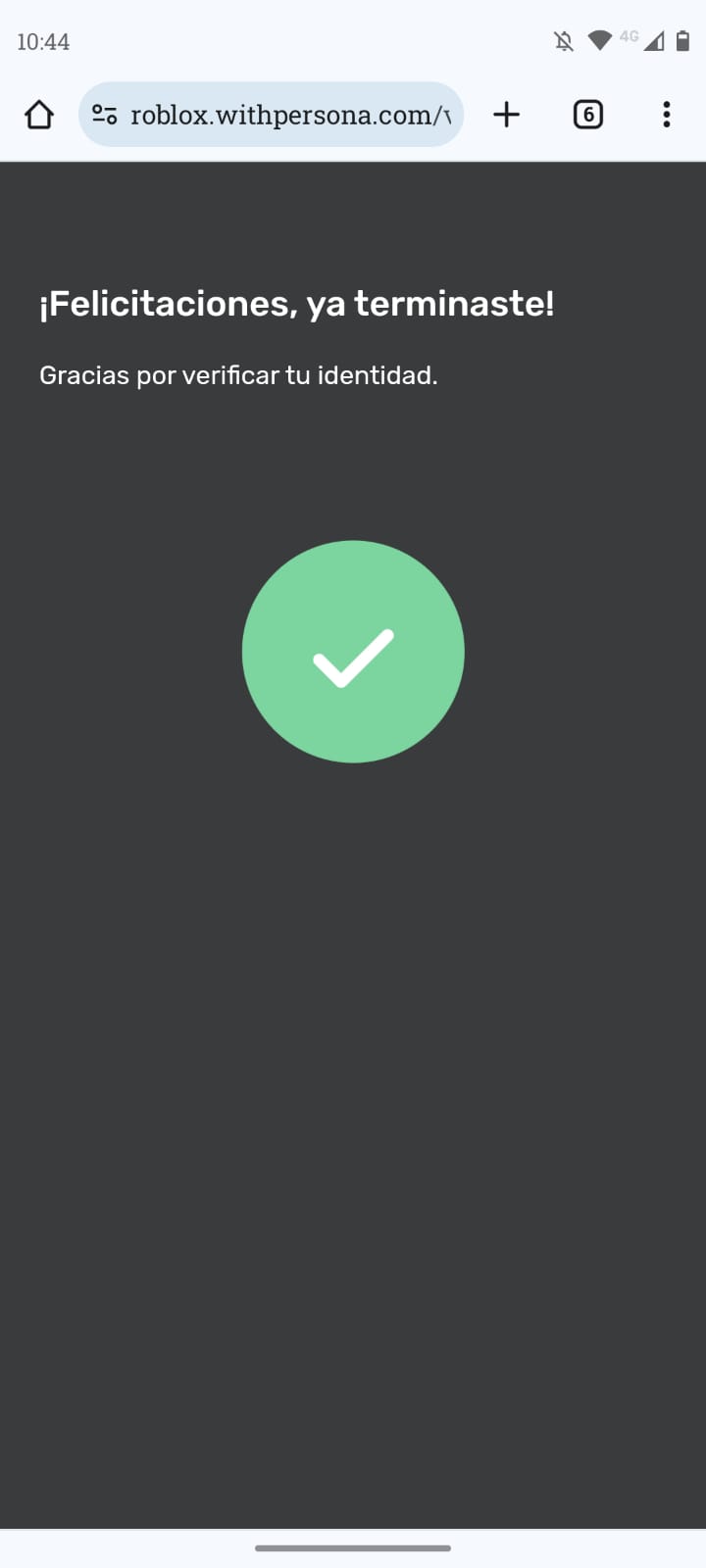
Activar chat de voz
Para activar el chat de voz, desde nuestra computadora, en el apartado de Configuración, dirígete a privacidad. Allí encontrarás una casilla para activar el micrófono, deslizas el botón hasta dejarlo en verde como se muestra en la imágen.
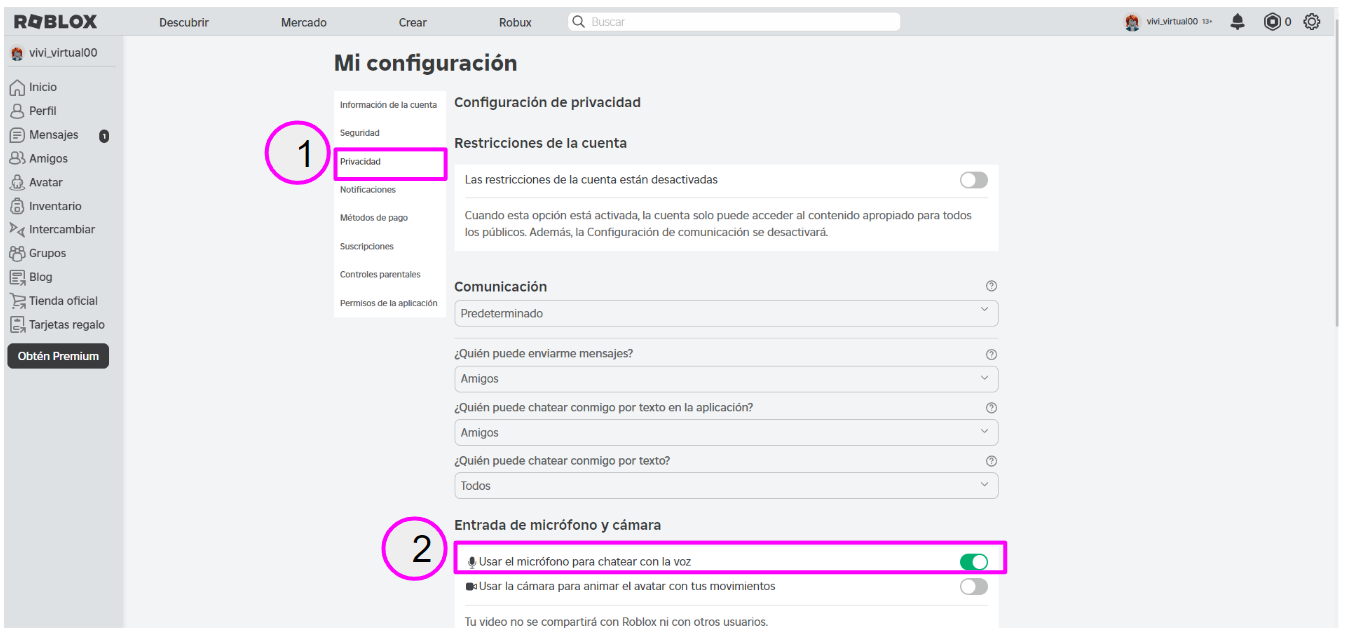
En este apartado, te guiaremos a través de los pasos para configurar un avatar dentro de Roblox. Aprenderás a seleccionar y ajustar un avatar predefinido, lo cual sentará las bases para diseñar una representación única de ti mismo en el mundo de Roblox. Más adelante, en el próximo módulo, te enseñaremos a crear un avatar personalizado para reflejar aún mejor tu identidad y estilo personal.
- Dentro de la página principal de Roblox, selecciona el botón Marketplace.
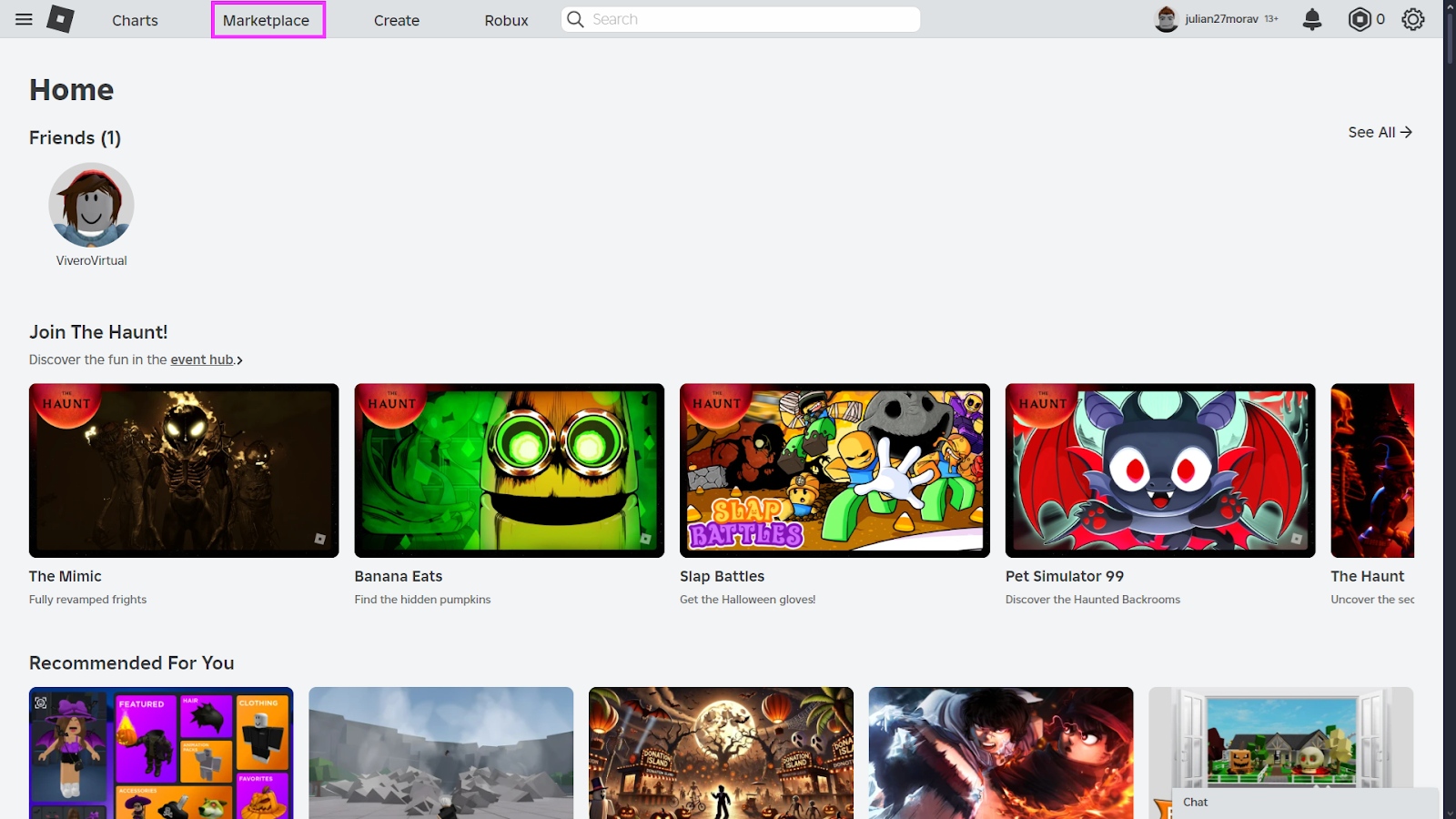
- Dentro del Marketplace, podrás encontrar avatares diseñados por la comunidad. Te invitamos a explorar este apartado de Roblox debido a su variedad y originalidad. Dentro de los elementos disponibles se pueden destacar avatares, peinados, caras, gestos, auras, entre otros.
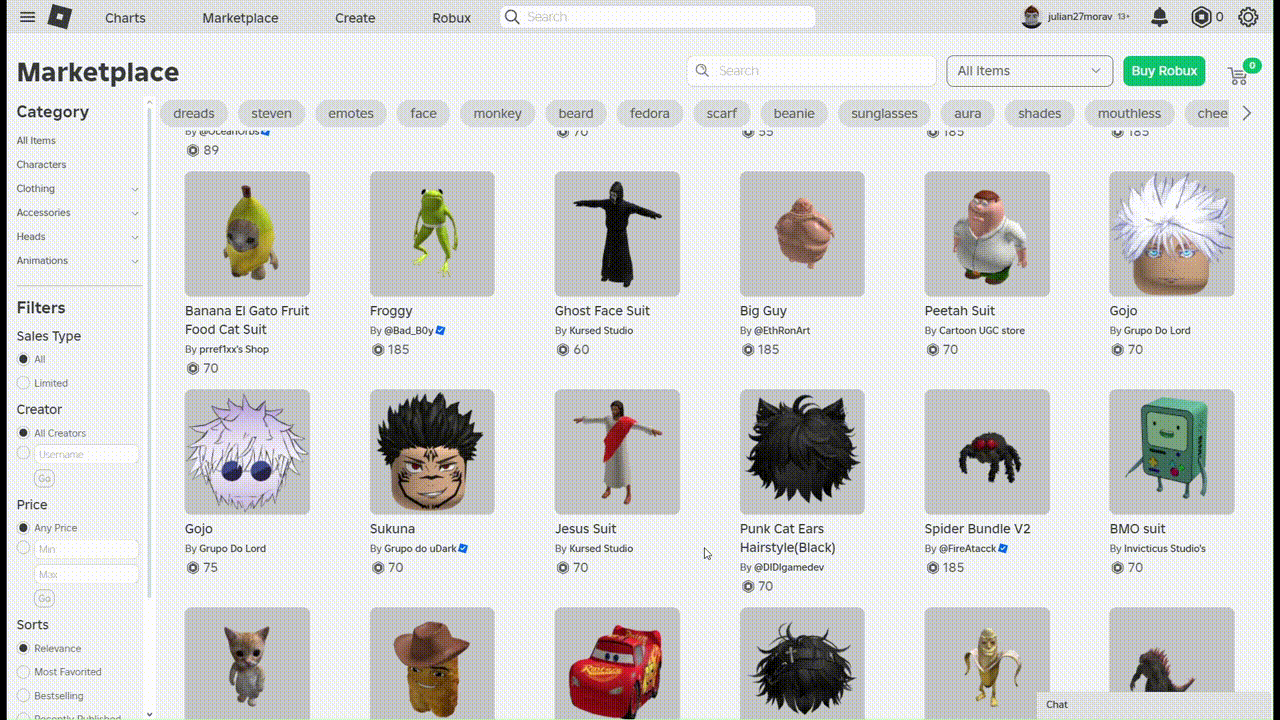
Algo a destacar con respecto al Marketplace de Roblox es que la mayoría de sus elementos se pueden obtener a través de los Robux, la moneda interna de Roblox. A continuación, te mostramos un ejemplo del valor de esta divisa en relación con el dólar estadounidense a octubre de 2024, fecha en que se creó este tutorial.
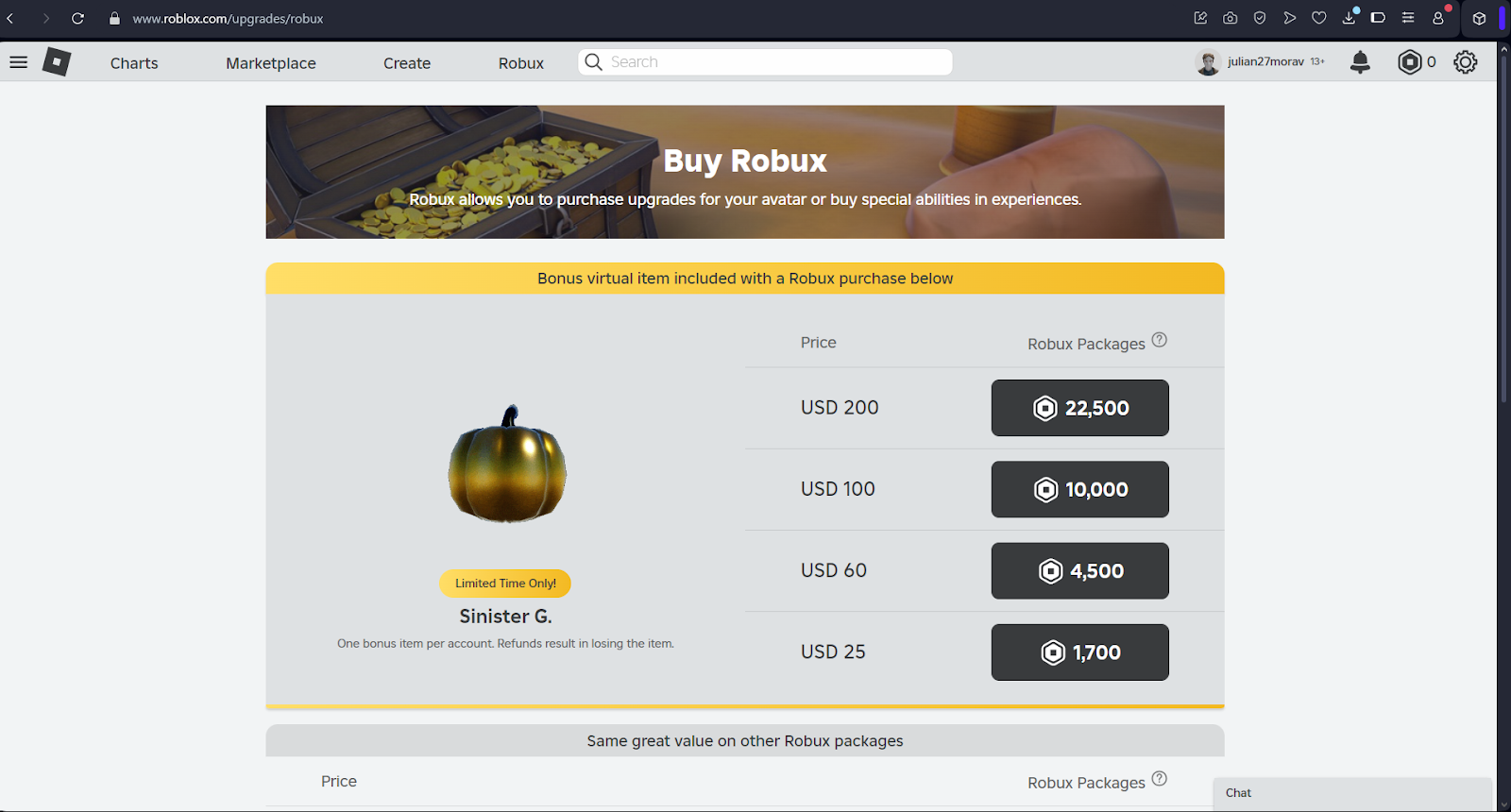
- En este tutorial, te enseñaremos cómo buscar y configurar avatares gratuitos dentro del Marketplace de Roblox. Para ello, dirígete a la parte inferior izquierda de la pantalla y, en la sección Price, cambia el valor de min y max a 0. Luego, selecciona el botón Characters, en la sección Category.
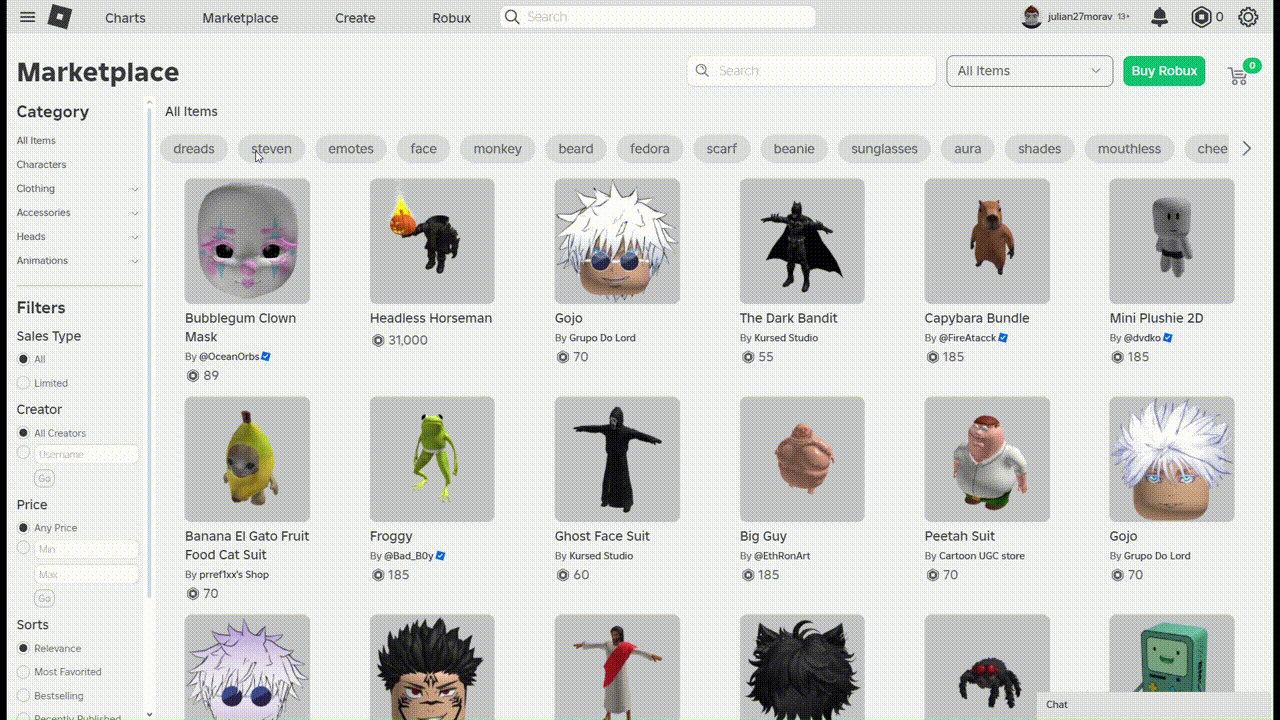
- Al seguir los pasos anteriores, el Marketplace te mostrará algunos avatares que ha creado la comunidad y por los cuales no tienes que pagar nada para obtenerlos. Ahora, puedes buscar y seleccionar el avatar que más te guste. Recuerda verificar que debajo de este diga Free o Gratis. Al seleccionarlo, dale click al botón de Buy y Get Now para verificar la adquisición del avatar.
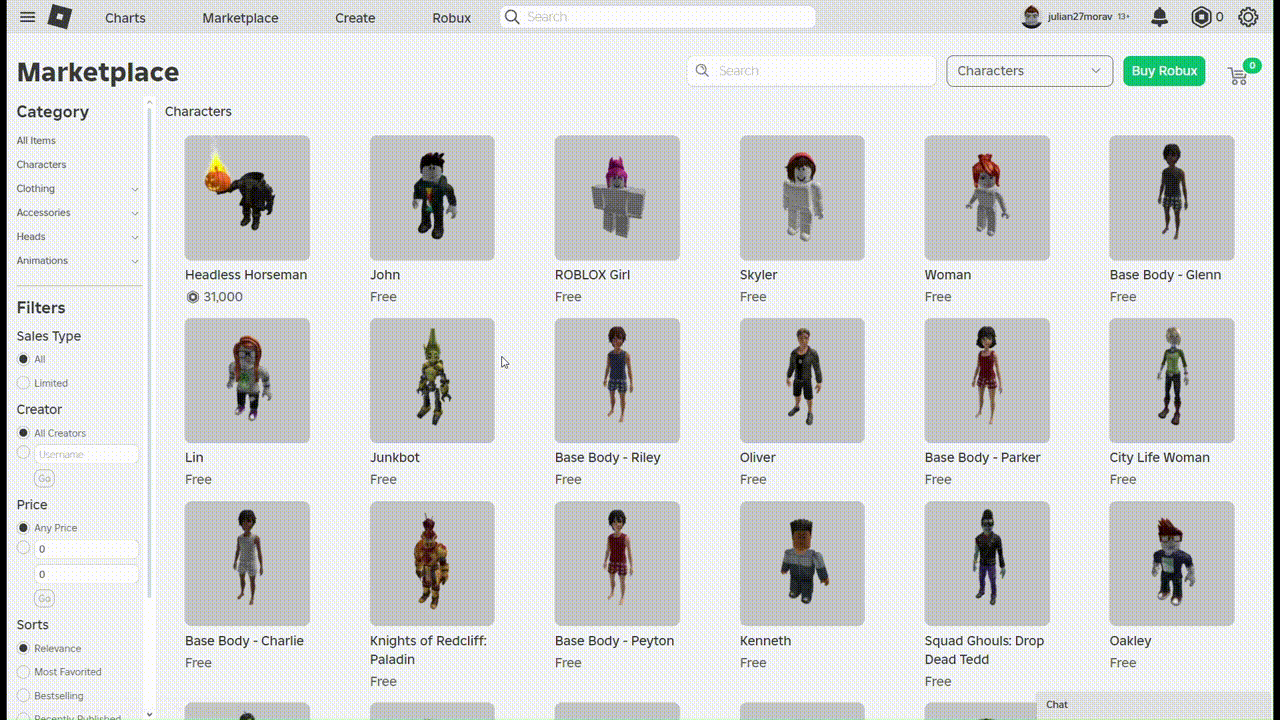
En el siguiente módulo te enseñaremos todo sobre avatares y te mostraremos cómo puedes personalizar tu avatar. Por ahora, selecciona uno con el que te identifiques, luego lo personalizaremos, así que ahora deberás dar click en "customize" o "personalizar"
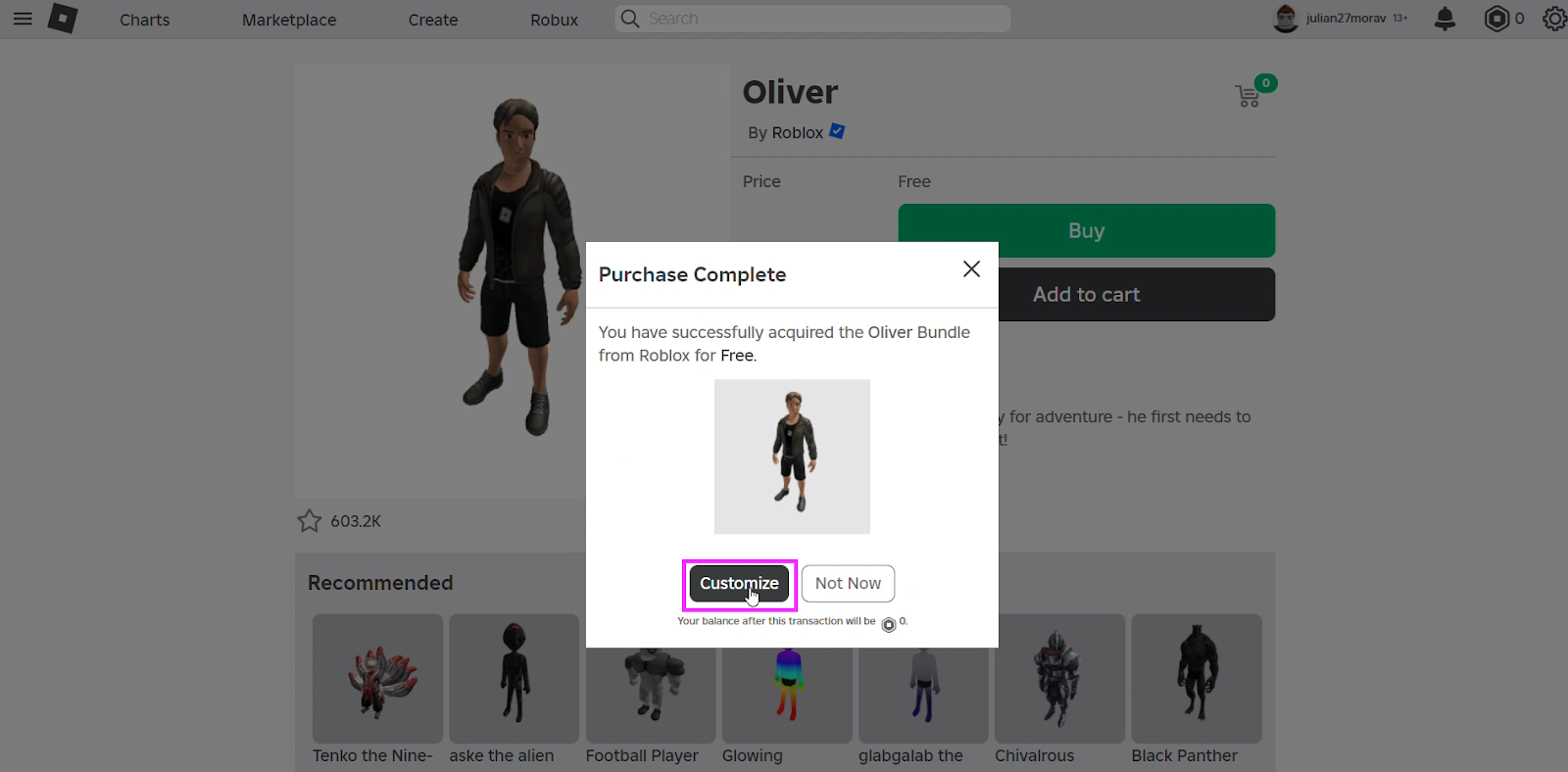
- Serás re dirigido al editor de avatares de Roblox. En esta página podrás personalizar tu avatar, gestos, etc. Sin embargo, nos vamos a enfocar en equipar el avatar que acabas de "comprar". Para ello, selecciona Characters y luego oprime el botón Purchased, esto te mostrará todos los avatares que hayas adquirido en el Marketplace. Finalmente, bastará con darle click al avatar deseado para establecerlo como tu avatar.
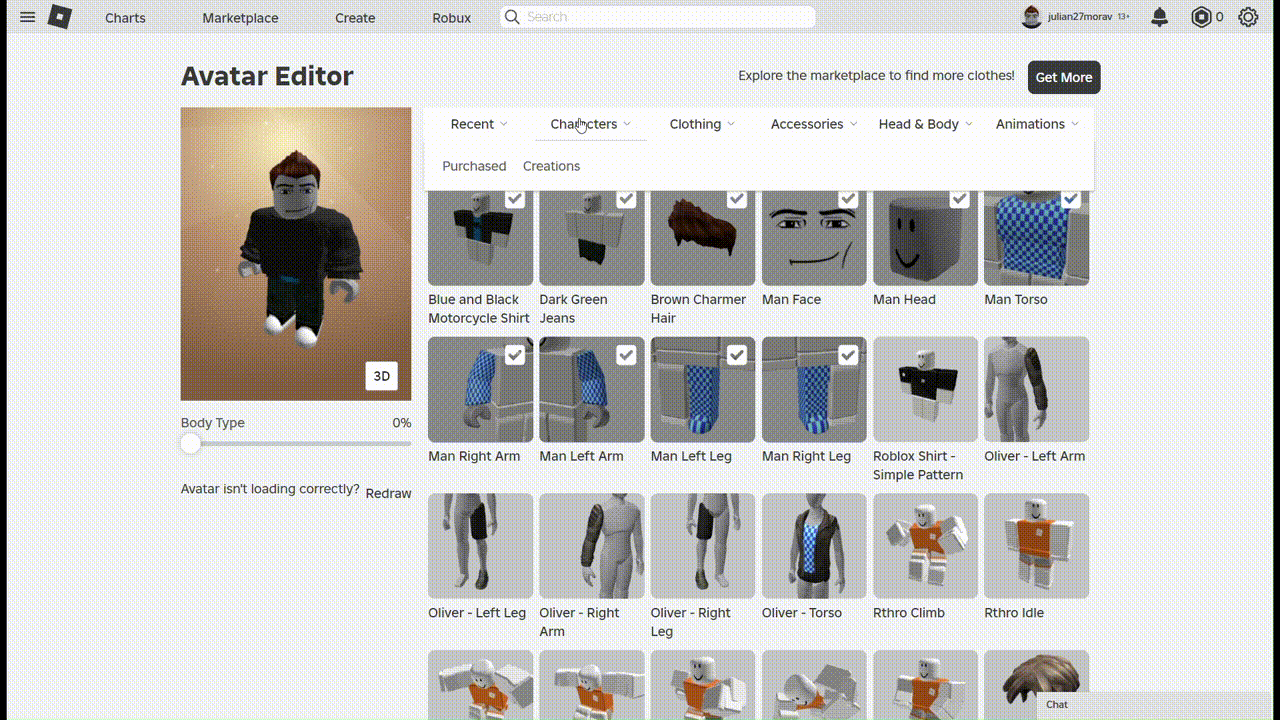
- Finalmente, podrás verificar tus cambios dándole click a tu nombre de usuario en la esquina superior derecha de tu pantalla.
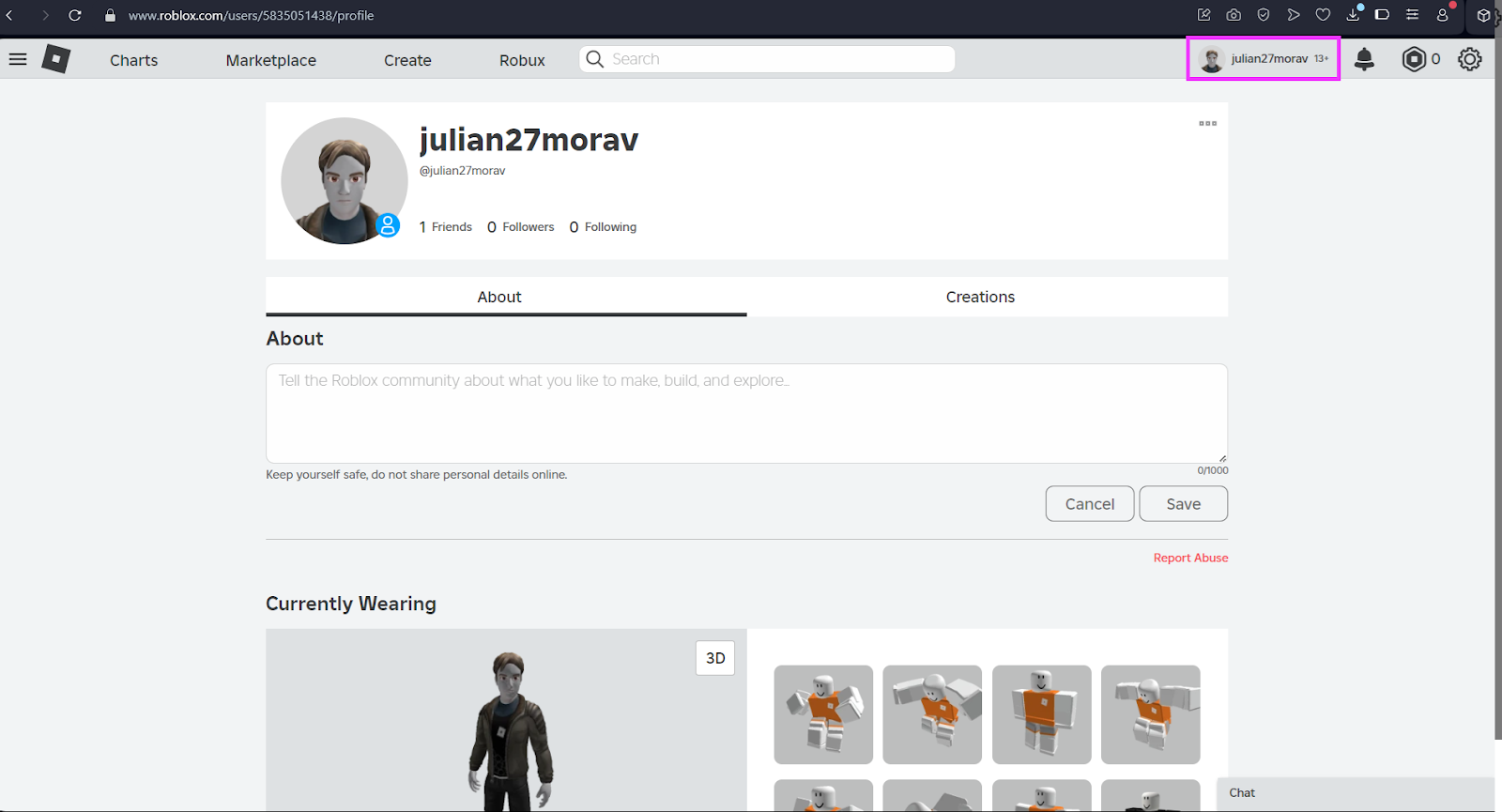
Con los conocimientos adquiridos en este tutorial, podrás adquirir un avatar ya creado, que refleje rasgos específicos, como género, raza o estilo propio. Recuerda que, en el siguiente módulo te enseñaremos a personalizar tu propio avatar desde cero. Aprovecha estas opciones para expresar tu personalidad y enriquecer tus interacciones en Roblox, llevando así tu experiencia en el metaverso a un nivel más personal y cercano.
¡Felicidades! Has completado el codelab sobre creación de una cuenta y configuración de un avatar en Roblox. Ahora habrás creado una cuenta y activado el canal de voz para que puedas comenzar a crear tus metaversos. Esperamos que esta guía te haya sido útil. Te invitamos a seguir explorando y experimentando con Roblox.